Sızma testleri ve güvenlik incelemeleri için kullanılan Bactrack’in devamı niteliğindeki Kali Linux bu hafta yayınlandı. Bu yazımızda yeni Debian tabanlı Kali Linux kurulumunun nasıl yapıldığını inceleyeceğiz. Ben kurulumumu VMWare Workstation üstünde yapıyorum.
Kurulum için kendime 2 GB lık, işletim sistemi Linux / Other 2.6.x olarak ayarlanmış bir sanal makine seçtim.
Kurulum cdsini makinamıza yerleştiriyoruz.

Resim-1
Karşımıza Kali Linux kurulumunun ekranı geliyor. Kaliyi Backtrack de olduğu gibi farklı şekillerde kullanabiliriz. Biz direk diskimizde kullanacağız ve kurulumu arabirimli olarak yapacağız.
Yukarıdaki seçeneklerden Graphical Install ‘ ı seçiyoruz
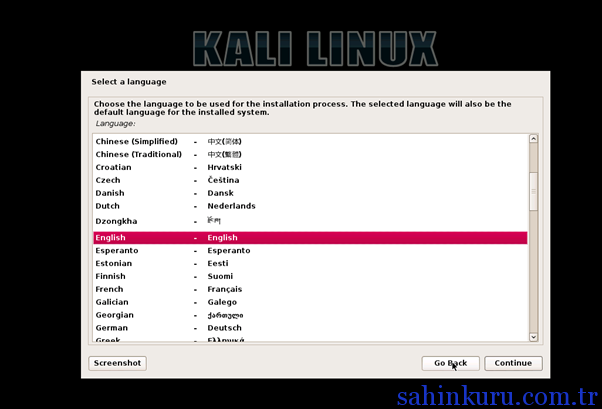 Resim-2
Resim-2
Karşımıza kurulum sürecinde kullanılacak olan dili soran ekran geliyor. Ben İngilizce kullanacağım.
Dili seçtikten sonra Continue seçeneği ile devam ediyoruz.
 Resim-3
Resim-3
Karşımıza lokasyon seçmemizi isteyen ekran geliyor. Ben bölge ayarlarımı United States olarak seçiyorum ve devam ediyorum.
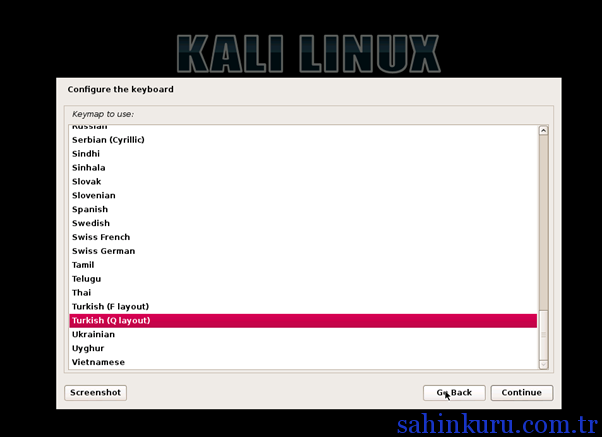 Resim-4
Resim-4
Klavye ayarlarını seçtiğimiz ekran geliyor. Bu ekrandan klavyemizi seçiyoruz ve devam ediyoruz. Ben Türkçe Q klavye seçerek devam ediyorum.
Devam ettikten sonra seçtiğimiz ayarlarla ilgili bileşenlerin kurulduğu ekran geliyor.
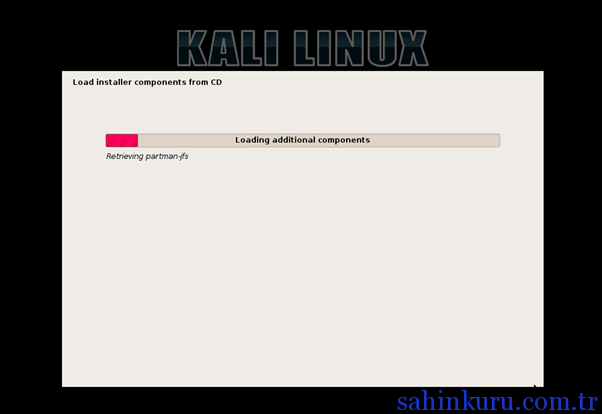 Resim-5
Resim-5
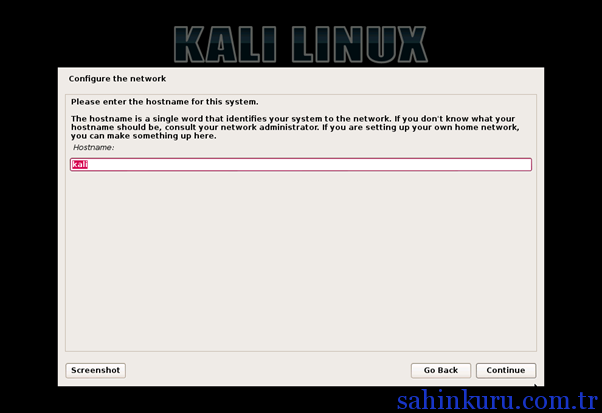 Resim-6
Resim-6
Bileşenler kurulduktan sonra network ayarlarının yapıldığı ekran geliyor karşımıza. Burada bizden makinanın DNS ismini soruyor. Ben Host ismimi Kali olarak ayarladım.
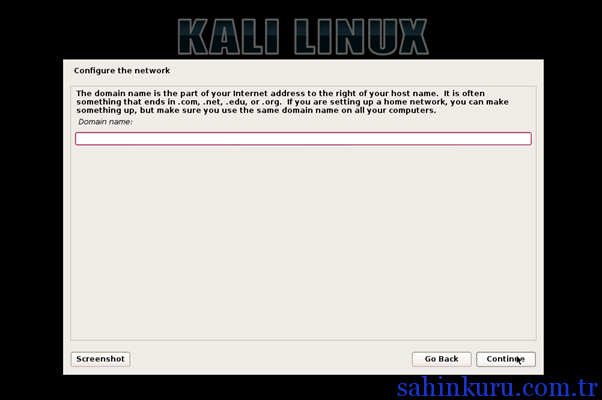 Resim-7
Resim-7
Bu ekranda bize domain ismini soruyor. Burada sorduğu makinanın DNS suffix’idir. Herhangi bir domain ortamım olmadığı için ben bu alanı boş bırakıyorum. Devam ediyorum.
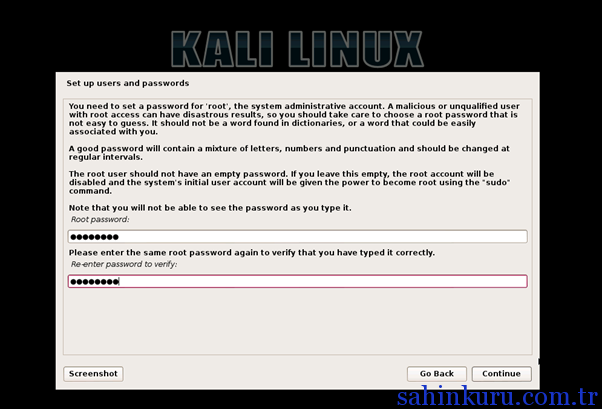 Resim-8
Resim-8
Karşımıza gelen ekran bizden “root” kullanıcısının şifresini soran ekran. Buraya şifremizi yazıp devam ediyoruz.
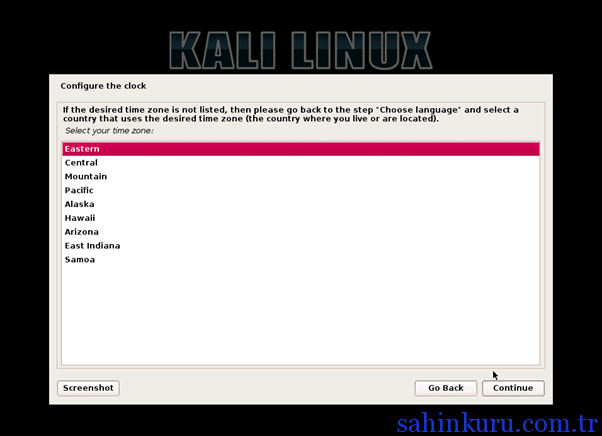 Resim-9
Resim-9
Bu ekranda bize Saat ve Tarih ayarlarımızı soruyor. Ben bölge olarak Amerika şeçtiğim için burada Türkiye zamanı gözükmüyor. Dolayısı ile defaultta bırakıp geçiyorum.
 Resim-10
Resim-10
Bu adımda bize diskimizi nasıl yapılandıracağımız soruyor. Ben diskimi tek parça olarak kullanıyorum. En üstteki seçeneği seçip devam ediyorum.
 Resim-11
Resim-11
Kurulumu hangi diske yapacağımızı soruyor. Benim sanal makinamda tek disk olduğu için bir tane gözüküyor. Sizde eğer birden fazla diskiniz varsa hangi diske kurmak istiyorsanız seçim devam edebilirsiniz.
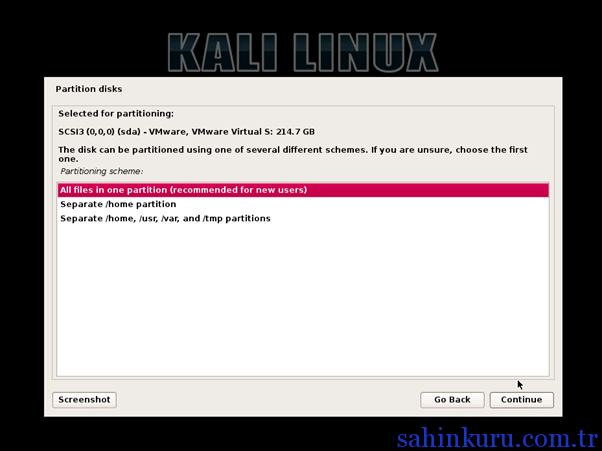 Resim-12
Resim-12
Bu aşamada Linux de bulunan Home, usr, var, tmp gibi alanların farklı partitionlara kurulabileceğini soruyor. Biz hepsini tek bir disk partitionunda tutacağız. En üstteki seçeneği seçip devam ediyoruz.
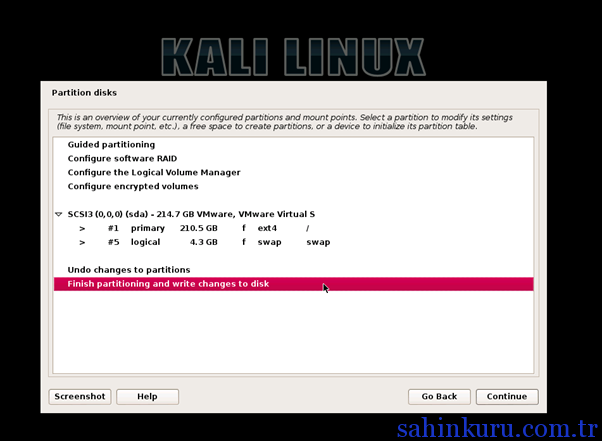 Resim-13
Resim-13
Disk ayarlarımızın özetini gösteriyor, herhangi bir ayar değiştirmek istediğimiz zaman geri gidebiliriz. Ayarlarımızı kontrol ettikten sonra Devam ediyoruz.
 Resim-14
Resim-14
Disk ayarlarını yukarıdaki gibi şekillendireceğini soran ekrandayız. “YES” seçeneğini seçip devam ediyoruz.
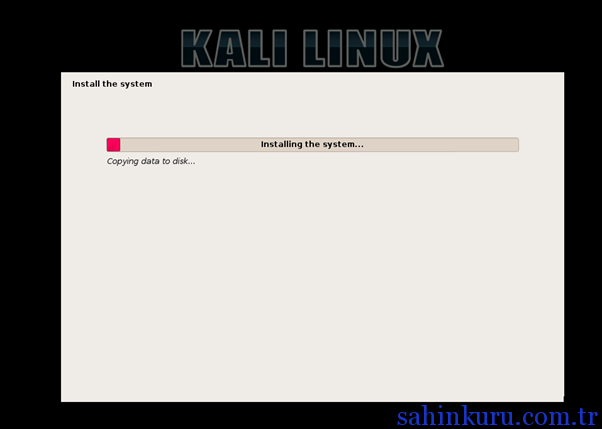 Resim-15
Resim-15
Ve kurulumumuz başlıyor.
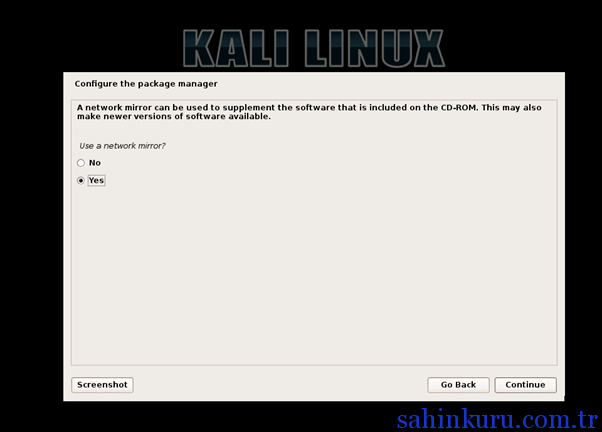 Resim-16
Resim-16
Kurulum bittikten sonra karşımıza gelen ekran bize Paket yönetiminin nasıl yapılacağını soruyor. Burada sorduğu Network Mirror’ ın kullanılıp kullanılmayacağı. Bunu kurmamız güncel programları almamız açısından önemli. Bu seçim ile Network Mirror açıyoruz ve aynı zamanda CD-ROM da bulunan program kurulum paketlerinin kuruluma eklemek. “YES” seçeneğini seçip “Continue” ile devam ediyoruz.
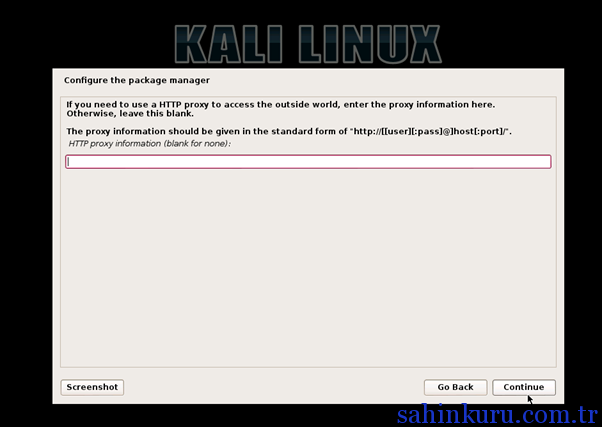 Resim-17
Resim-17
Proxy ayarlarının sorulduğu ekran geliyor karşımıza. Benim ortamımda herhangi bir Proxy mevcut değil. Eğer internete prox ile erişemiyorsanız Proxy adresinizi yazıp devam edebilirsiniz. Ben boş bırakarak devam ediyorum.
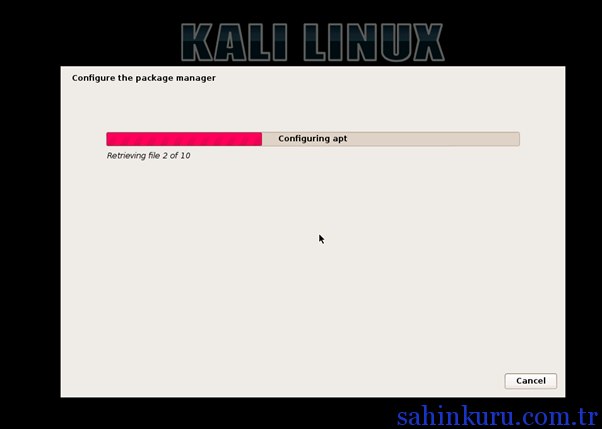 Resim-18
Resim-18
Girdiğimiz seçenekler ayarlanıyor.
 Resim-19
Resim-19
Karşımıza gelen ekranda bize Kalide bulunan boot loaderın kurulup kurulmayacağını soruyor. Makinamızda herhangi bir işletim sistemi olmadığı için herhangi bir boot loader da mevcut değil dolayısı ile GRUB bootloader ın kurulması için “Yes” seçeneğini seçip devam ediyoruz.
Windows bulunan bir makinaya GRUB kurarsanız varolan bootloader ı bozabilirsiniz bu yüzden Windows olan ortamlarda bu ayara dikkat edilmelidir.
 Resim-20
Resim-20
Kurulumun tamamlandığını gösteren ekran karşımızda. Kurulumu bitirdikten sonra CDROM daki medyayı çıkarıp “Continue” seçeneği ile devam ediyoruz.
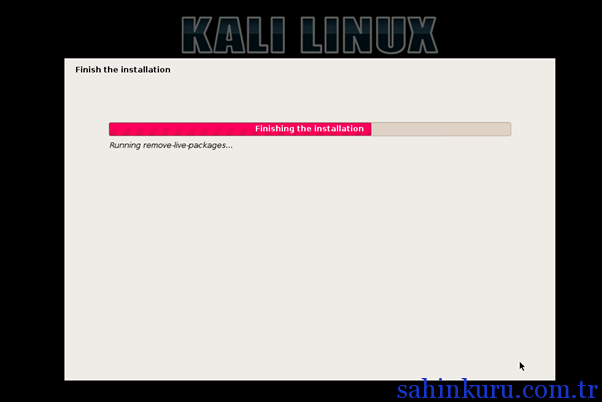 Resim-21
Resim-21
Restart işlemi için gerekli ayarlamalar yapılıyor.
Restart işlemi tamamlandıktan sonra karşımıza aşağıdaki ekran geliyor.
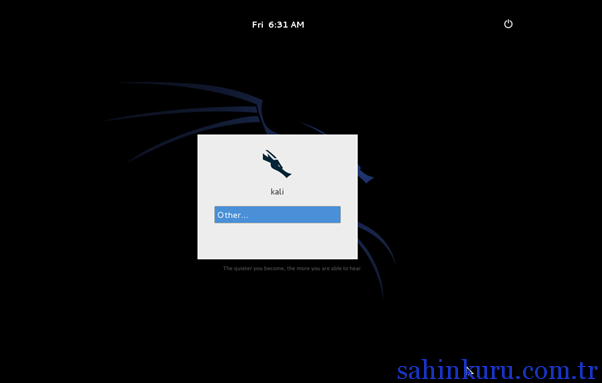 Resim-22
Resim-22
Karşımıza gelen ekran Kali kurulumunun Login ekranı.
Other yazan yere tıklıyoruz.
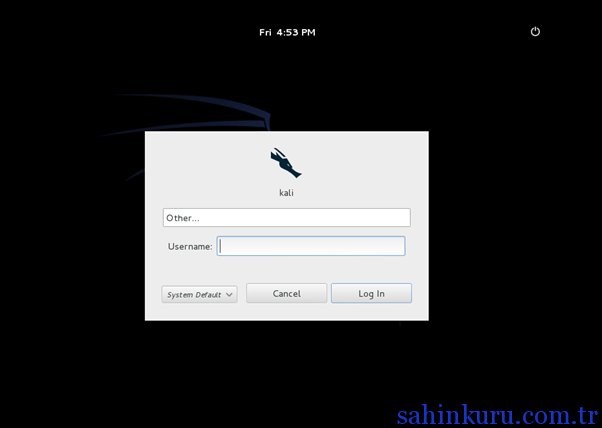 Resim-23
Resim-23
Kullanıcı adı alanına “root” yazıyoruz ve “Log In” tuşunu tıklıyoruz.
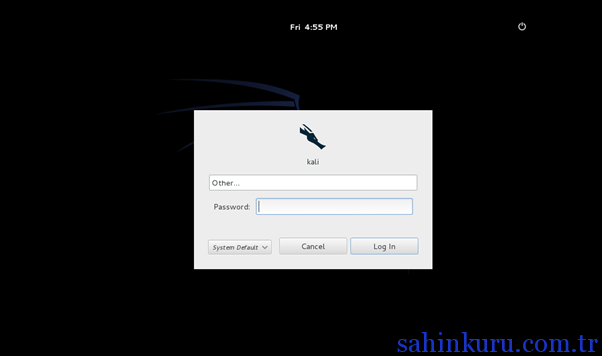 Resim-24
Resim-24
Şifre alanına da kurulumu yaparken belirlediğimiz root kulanıcısının şifresini yazıyoruz.
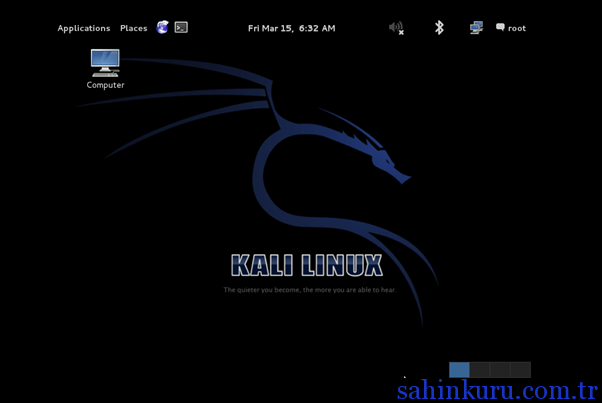 Resim-25
Resim-25
Ve karşımızda yeni Debian tabanlı KALI işletim sistemimiz.
Güle Güle Kullanın.
Teşekkürler : http://www.mshowto.org/adim-adim-kali-linux-kurulumu.html
eyvallah yararlı bir konu
kurdum ama internet agini gormuyo nasil cozeriz acaba