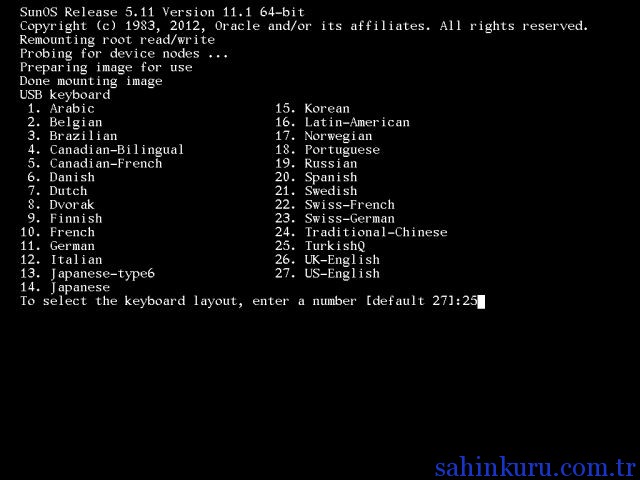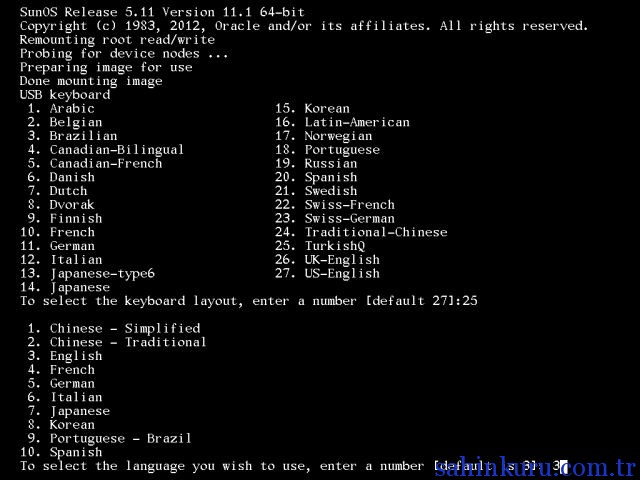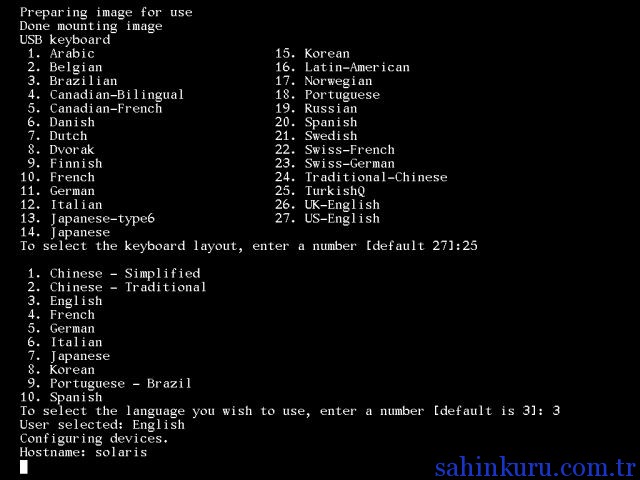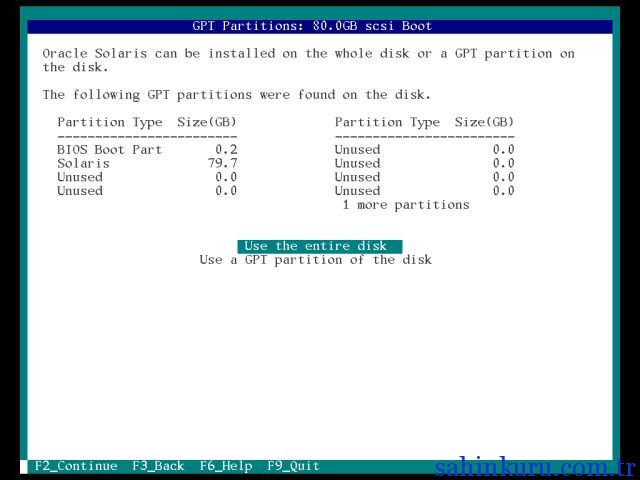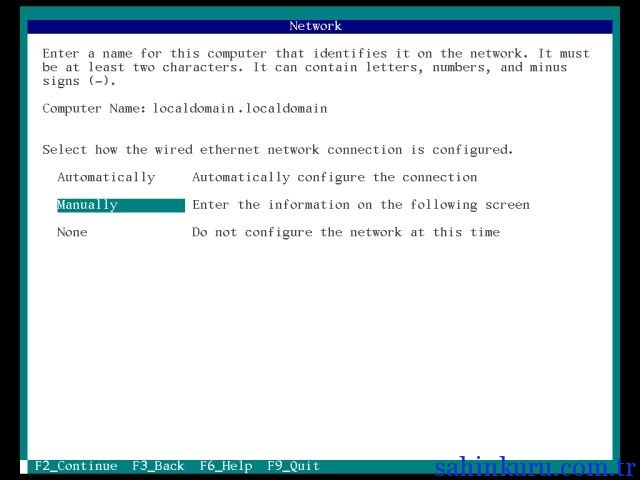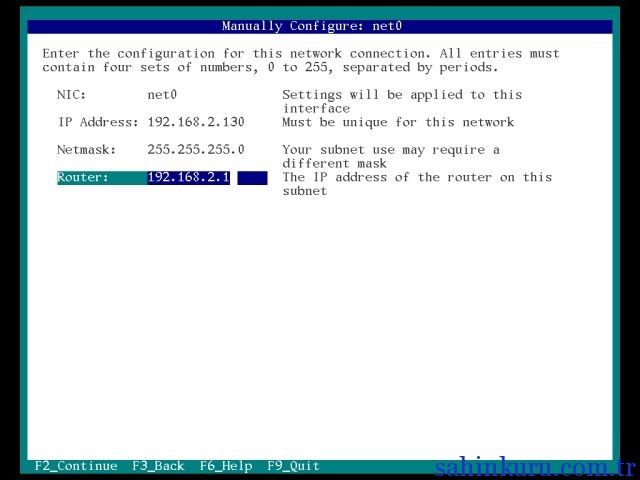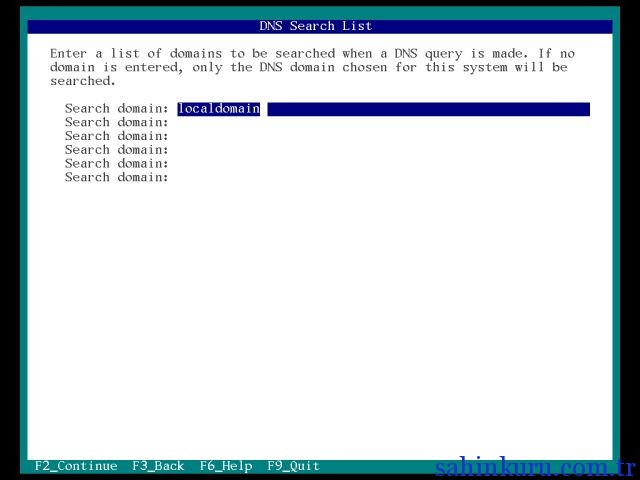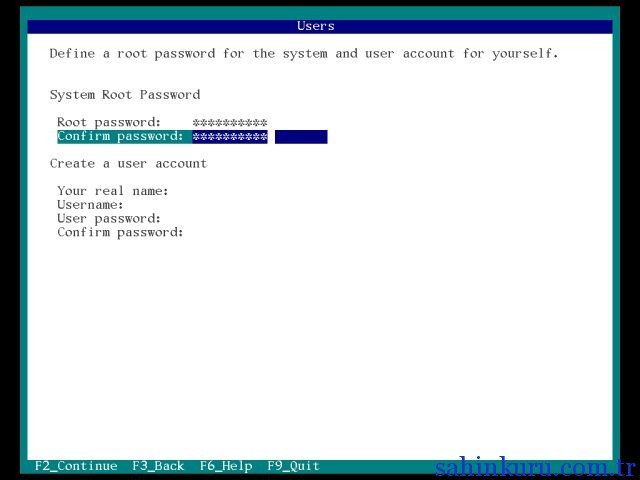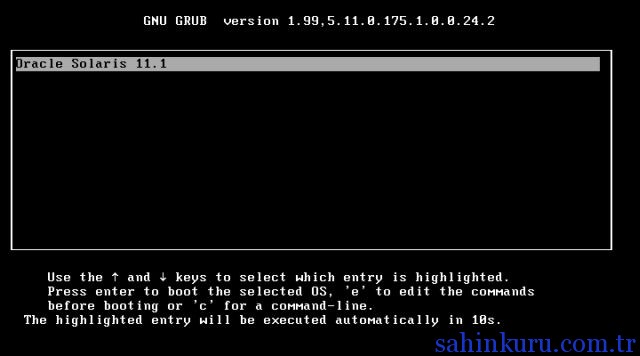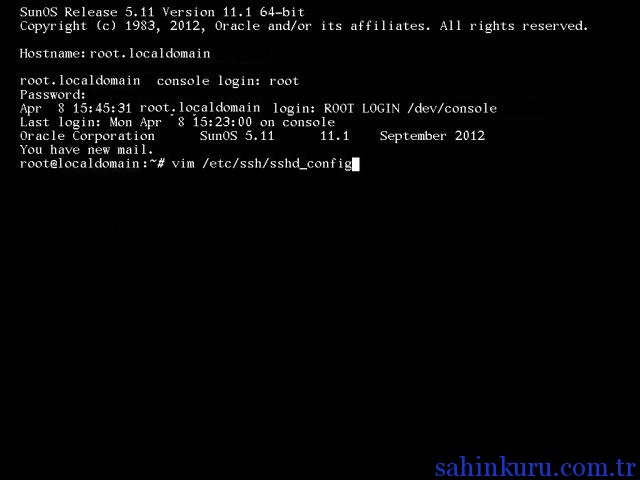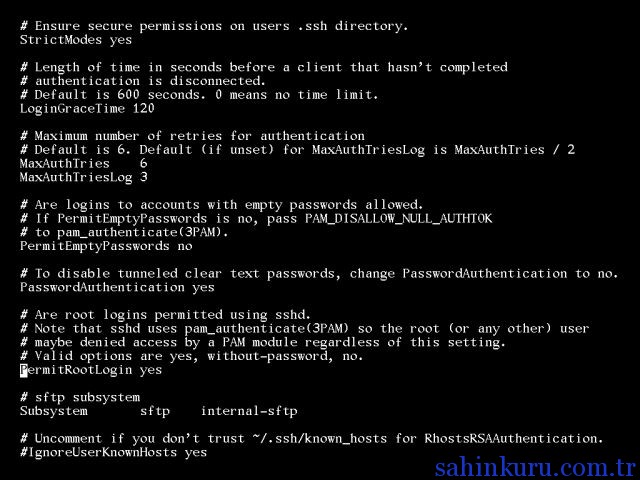Bu makalemizde Oracle (Sun) Solaris 11 İşletim Sistemi Kurulumunu (Text Install) inceleyeceğiz. Öncelikle kurulum yapabilmek için Oracle Solaris 11 .iso dosyasını Solaris 11 Download adresinden sunucu mimarimize göre indirip DVD’ye yazıyoruz. Kurulum için elimde “Sparc” işlemci mimarisine sahip bir sunucu olmadığı için kurulumu Intel “x86_64″ işlemci mimarisine göre yapacağım. Her iki mimaride kurulum aşamaları benzerdir. Bilinmesi gereken bir konu eğer bu işletim sistemi üzerine “Oracle 10g” Veritabanı kuracaksak Intel “x86_64″ mimarisi için mevcut değildir. Oracle 10g Veritabanı yalnızca “Sparc” işlemci ailesi için derlenmiştir. Oracle 11g kurulumunda her iki işlemci mimarisi için kurulum versiyonu mevcuttur.
1. DVD’den önyükleme yaparak kurulumun başlamasını bekliyoruz.
2. Karşımıza gelen seçeneklerde öncelikle klavye seçeneğimizi seçiyoruz. Burada “25″ yazarak enter tuşuna basıyoruz ve “TurkishQ” seçeneğini seçmiş oluyoruz.
3. İşletim sistemi dili olarak “English” seçeneğini seçmek üzere “3″ yazıyoruz ve enter tuşuna basıyoruz.
4. Kurulum ekranında “hostname” olarak “solaris” çıkıyor bu ekran geçene kadar bekliyoruz. Çünkü “hostname” ismini ileriki kurulum aşamalarında yapılandıracağız.
5. Oracle Solaris kurulum ekranında “1″ yazarak enter tuşuna basıyoruz. Bununla “Install Oracle Solaris” seçeneğini seçmiş oluyoruz.
6. Hoş geldiniz ekranında bir sonraki adıma geçmek için “F2″ tuşuna basıyoruz.
7. Kurulum işlemini yerel disk üzerinde yapacağımız için “Local Disk” seçeneği seçiliyken “F2″ tuşuna basıyoruz.
8. Kullanılabilir disklerimizi gösteriyor burada işletim sistemini kuracağımız disk seçiliyken “F2″ tuşuna basıyoruz.
9. Ayrı bir bölümleme işlemi yapmadan devam edeceğiz. Tek bir file system kullanmak için “Use the entire disk” seçeneği seçiylen “F2″ tuşuna basıyoruz.
10. Sunucu ismini ve ağ seçeneklerimizi yapılandırıyoruz. Öncelikle “Computer Name” (hostname) ismini yazıyoruz ve “Manually” seçeneği seçiliyken “F2″ tuşuna basıyoruz.
11. Sunucumuzun IP adresi ve diğer bilgileri giriyoruz ve “F2″ tuşuna basıyoruz.
12. Sunucumuzun isim çözümleyebilmesi için DNS seçeneğini yapılandırmak üzere “F2″ tuşuna basıyoruz.
13. Ağ ortamımızda bulunan “DNS” Sunucularımızın ip adreslerini giriyoruz ve “F2″ tuşuna basıyoruz.
14. “DNS Query” işlemini hangi domainlerde yapacağını yazıyoruz ve “F2″ tuşuna basıyoruz.
15. Alternatif olarak isim çözümleme hizmeti yapılandıracaksak burada gerekli yapılandırmayı uyguluyoruz. Eğer sadece “DNS” kullanacaksak “None” seçeneği seçiliyken “F2″ tuşuna basıyoruz.
16. Zaman bölgemizi “Europe” olarak seçiyoruz ve “F2″ tuşuna basıyoruz.
17. Zaman lokasyonu olarak “Turkey” seçip “F2″ tuşuna basıyoruz.
18. Seçmiş olduğumuz zaman lokasyonu gösteren ekranda seçeneğimiz doğruysa “F2″ tuşuna basıyoruz.
19. Sunucumuzun tarih ve zaman ayarlarını yapıyoruz ve “F2″ tuşuna basıyoruz.
20. Sunucumuzda “root” kullanıcısının parolasını atıyoruz. Eğer yeni bir kullanıcı yaratmayacaksak “F2″ tuşuna basıyoruz.
21. Güncellemeleri alabilmesi için bizden “MOS” My Oracle Support hesabımızı istiyor eğer kullanıcı girişi yapmayacaksak “F2″ tuşuna basıyoruz.
22. Sunucumuz internete çıkacaksa gerekli ayarları yapıyoruz. Ağ ortamımızda internete çıkabilmek için bir “proxy” sunucusu kullanıyorsak bu seçeneği yapılandırmak üzere “Proxy” seçeneği seçiliyken “F2″ tuşuna basıyoruz.
23. Ağ ortamımıza uygun “Proxy” seçeneklerini yapılandırıyoruz ve “F2″ tuşuna basıyoruz.
24. Eğer ortamımızda internete çıkmak için direk varsayılan ağ geçidimizi kullanıyorsak veya sunucumuzun internete çıkması için bir ayar yapmayacaksak “No Proxy” seçeneği seçiliyken “F2″ tuşuna basıyoruz.
25. Kurulum özet ekranında yaptığımız tercihlerle ilgili bilgileri inceliyoruz bir değişiklik yapmayacaksak “F2″ tuşuna basıyoruz ve kurulum işlemine başlıyoruz.
26. Kurulum işlemi başladıktan sonra aşamaları aşağıdaki ekrandan takip edebiliriz.
27. Kurulum işlemi tamamlandığında sunucumuzu yeniden başlatmamız gerekiyor bu işlem için “F8″ tuşuna basarak sunucumuzu “reboot” ediyoruz.
28. Sunucumuz yeniden başlarken bekliyoruz.
29. Konsol ekranımız geldiğinde bizden kullanıcı adı ve parola girmemizi istiyor. Burada “root” kullanıcısını ve kurulum işleminde atamış olduğumuz parolamızı yazıyoruz.
30. Oracle Solaris işletim sistemlerinde “SSH” “root” kullanıcısı ile oturum açabilmek için varsayılan olarak kapalı geliyor bunu açmak için “/etc/ssh/sshd_config” dosyamızda gerekli düzenlemeleri yapıyoruz.
31. Editör ile açtığımız “/etc/ssh/sshd_config” dosyasında bulunan “PermitRootLogin” seçeneğimi “yes” olarak düzenliyoruz.
32. Yapmış olduğumuz ayarın geçerli olabilmesi için “SSH” servisimizi yeniden başlatıyoruz. Artık sunucumuza uzak bilgisayarlardan “SSH” ile bağlanabiliriz.
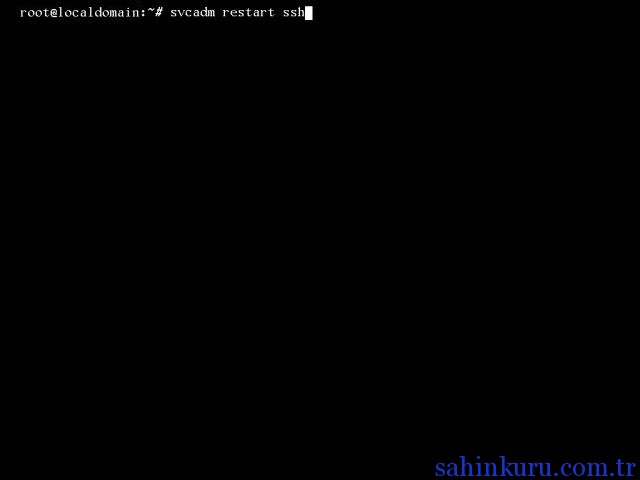 Kurulum işlemlerimiz tamamlandı. Artık sunucumuz özellikle Oracle Veritabanı sunucusu olarak yapılandırılmak üzere hazır.
Kurulum işlemlerimiz tamamlandı. Artık sunucumuz özellikle Oracle Veritabanı sunucusu olarak yapılandırılmak üzere hazır.
Mehmet Şahin KURU